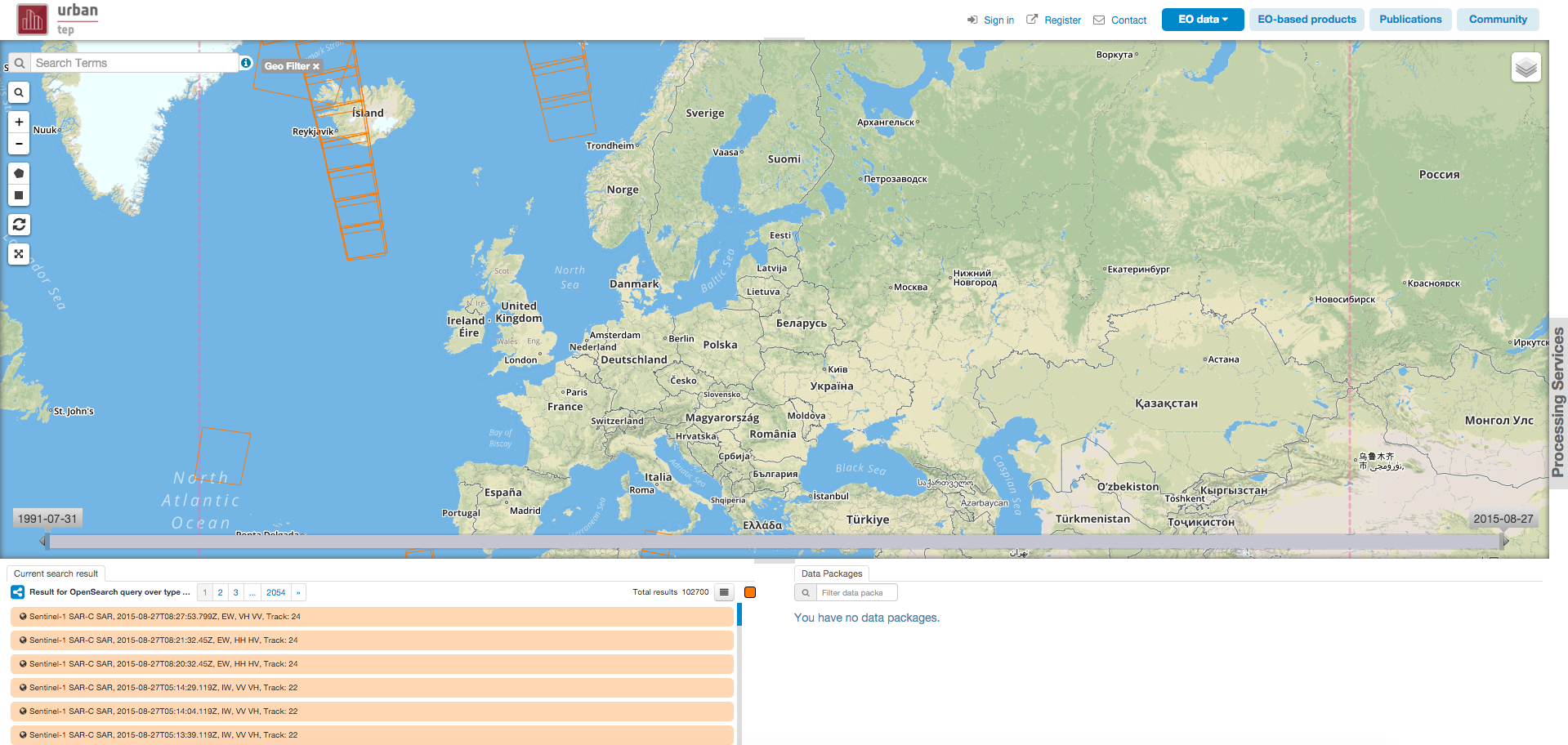
The GeoBrowser differ from one thematic application to another. It can be composed of:
- a Map, where the user can make search query and see results
- layers that can be displayed on the map
- Contexts links
- Results tab (initialy hidden)
- Processing services tab (initialy hidden)
The map is just a simple map, on which you can zoom in, zoom out and navigate.
Some buttons maybe used to interact with the map:
 search area
search area Zoom in
Zoom in Zoom out
Zoom out Open query search tab
Open query search tab Edit the search bbox by drawing a polygon on the map
Edit the search bbox by drawing a polygon on the map Edit the search bbox by drawing a rectangle on the map
Edit the search bbox by drawing a rectangle on the map Put the map in full screen
Put the map in full screen Allow to enter a WKT to be displayed on the map as bounding box
Allow to enter a WKT to be displayed on the map as bounding box Measure an area
Measure an area Change the background of the map | Select layers to be displayed.
Change the background of the map | Select layers to be displayed.From the geobrowser, a search area can be accessed by clicking on the  button. This expands a view containing all search parameters associated to the current catalogue on which the search will be performed.
Some parameters are just free text, others can be chosen from a list, and some parameters can be filled from the geobrowser. This is the case of:
button. This expands a view containing all search parameters associated to the current catalogue on which the search will be performed.
Some parameters are just free text, others can be chosen from a list, and some parameters can be filled from the geobrowser. This is the case of:

 ,
,  ,
,  or by uploading a shapefile, a kml or geojson file, using the import button
or by uploading a shapefile, a kml or geojson file, using the import button  .
.Requirement coverage
This section covers TS-FUN-280, TS-FUN-300
Tip
in the Search Term field supported wildcards are ‘*’, which matches any character sequence (including the empty one), and ‘?’, which matches any single character.
It is also possible to add layers on the map:
Area of interest may be defined by the user using the tools to draw a polygon or a rectangle on the map (see Map). Once set, the search will be automatically updated with data corresponding to this AOI.
Complex Area of interest can be defined by uploading or referencing a vector based file:
Area of Interest may be directly used to fill bounding box parameters exposed by Processing services.
For that, you can use the  button, displayed along the parameter input field. Clicking on it will allow directly to fill the input with the value of the current search bounding box.
button, displayed along the parameter input field. Clicking on it will allow directly to fill the input with the value of the current search bounding box.

Some pre-defined context are accessible on the top of the map. One context is the result of a query on a specific catalog with pre-defined search parameters. The existing pre-defined contexts are:

The result tab is divided in two parts:
Requirement coverage
This section covers TS-ICD-110
Results can be dragged fron the left table to the basket. Then the basket can be saved as a new data package and shared with other users. Saved Data packages can then be loaded into the basket. (see data for more details)
Processing services tab can be expanded by clicking on Processing Services on the right of the map. It is composed of two sub tabs.
This tab contains the list of available Processing Services. Usually, only 20 Processing services are displayed. If you are looking for a specific one, you can filter the results using the Filter services input. Each Processing Service can be opened to display more information such as: name, service description, publisher name, classification, output description but also the list of parameters to fill in order to create a new job associated to this service.
Requirement coverage
This section covers TS-FUN-250, TS-ICD-030
This tab contains the list of available jobs associated to your user. Details on jobs can be accessed by clicking on the title of the job.
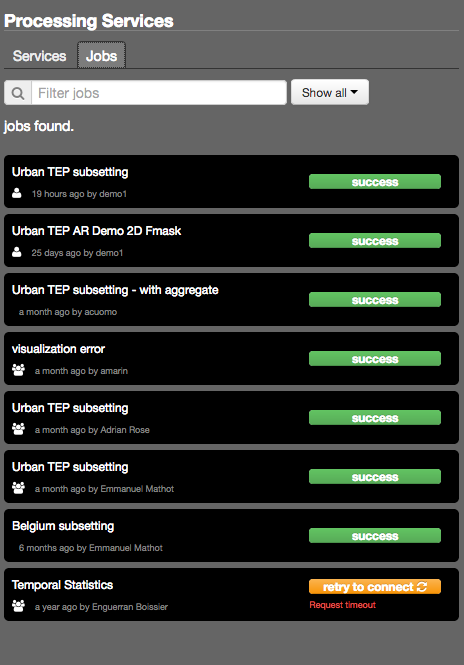
Requirement coverage
This section covers TS-ICD-030